블렌더 부드럽게 움직이기 / 블렌더 단축키
블렌더 프로포셔널 에디팅 (Proportional Editing)
맥스나 마야에 있는 소프트 셀렉션과 같은 블렌더의 기능이 프로포셔널 에디팅기능입니다.
해당 모드를 활성화 한 채로 버텍스를 이동, 축소, 회전 시키면 주변의 요소들도 함께 영향을 받는 기능으로 전체적인 형태를 조절하기 위해 사용하는 기능입니다.

또한, 선택된 버텍스를 기준으로 화면에 보이는 회색 원의 크기에 비례하는 범위 만큼 주변에도 영향을 미칩니다.
기본적인 사용법
같은 기능이지만 애초에 블렌더는 버텍스를 움직이는 방식이 다름으로 사용법에 차이가 있습니다.
순서를 간단히 정리하자면
1. 에디팅 모드 활성화 'O'
우선, 화면상단의 아이콘을 누르거나 단축키 'O'키를 누르면 프로포셔널 에디팅 모드가 활성화 됩니다.
아이콘의 뷰포트창 중앙 상단에 위치하고 있습니다.
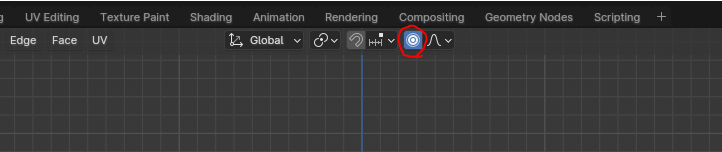
2. 이동/회전/축소 'G' 'R' 'S'
모드를 활성화 시킨 상태로 이동, 회전, 축소를 하게되면 선택한 주변의 요소들도 딸려 오게 됩니다.
3. 범위 조정 마우스 휠로 조정
그 상태에서 그때 마우스 휠로 영향을 받는 범위를 조절할 수 있는데,
휠을 올리면 > 범위가 줄어들고
휠을 내리면 > 범위가 늘어납니다.
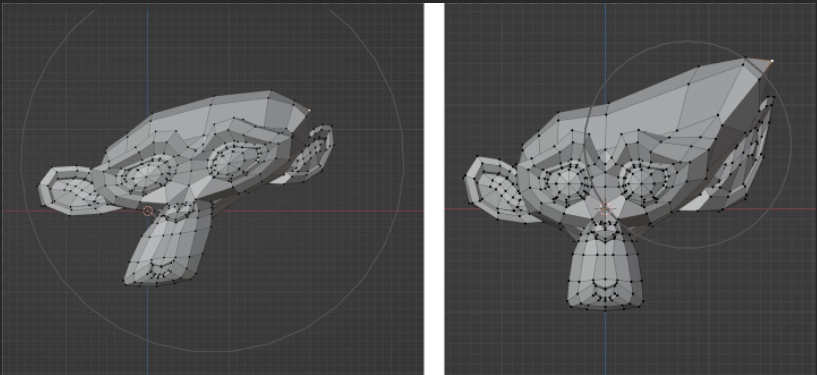
연결된 폴리곤만 움직이기 (Connected Only)
같은 오브젝트안에서 연결된 메쉬끼리만 영향을 받게 하고 싶을때 사용합니다.
단축키 Alt + 'O' 혹은 에디팅 모드 아이콘 옆 속성창에서 '연결된 항목만(Connected Only)' 체크

여기 수잔에게 과분한 귀걸이가 있습니다.
이 귀걸이의 맨 아래 장식만 휘게 하고 싶은데 다른 부분들도 영향을 받습니다.

이때 커넥티드 온리를 활성화 해주면
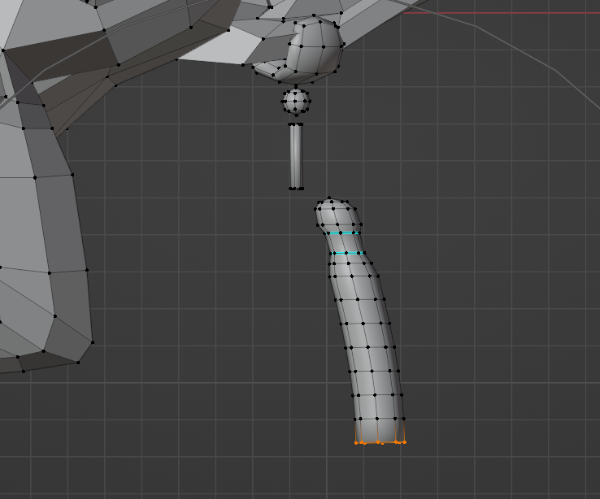
가장 아래 장식만 움직일 수 있습니다.
화면에 보이는 방향으로만 움직이기 (Frojected from view)
화면에 보이지 않는 각도의 변형을 고려하지 않습니다. 말로 설명하기 어려우니 사진을 참고하는게 좋을것 같습니다.
마찬가지로 에디팅 모드의 속성란에서 '보기에서 투사됨 (Frojected from view)' 버튼을 체크하면 활성화 됩니다.

위쪽은 움직일 당시의 모습이고 아래쪽은 움직인 후 다른 각도에서 보는 모습입니다.
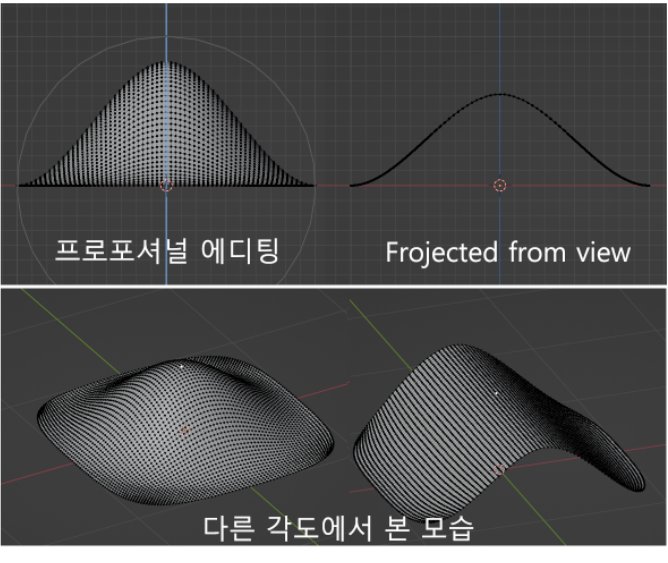
'블렌더 기초' 카테고리의 다른 글
| 블렌더 합치기 콜랩스, 웰드 / Merge 머지 (0) | 2024.01.20 |
|---|---|
| 블렌더 메쉬 떼어내기, 분리하기 / Split (Brake) (0) | 2024.01.13 |
| 블렌더 머테리얼 지우는 법 (0) | 2024.01.04 |
| 블렌더 머티리얼 텍스쳐 이미지 넣는 법 (1) | 2024.01.03 |
| 블렌더 오브젝트 합치기 나누기 / 어테치 디테치 (0) | 2024.01.01 |