서문
오늘은 스냅의 간단한 사용법과 좀 더 효율적으로 쓸 수 있는 팁에 대해서 정리해 보겠습니다.
자주쓰는 기능 안에서 효율적으로 사용할 수 있는 것들을 위주로 설명하였습니다.
버텍스를 다루는것을 기본으로 생각하고 작성한 내용이며, 모델링 제작위주로 작성된 내용입니다.
또한 기초적인 내용을 전달하는 것을 목적으로 작성한 글이지 때문에 모델링 제작에 상대적으로 중요하지 않거나 초반에 잘 사용하지 않는 기능들은 다루지 않았습니다.
스냅 기능이란?
블렌더의 스냅 기능은 버텍스, 엣지, 페이스, 오브젝트 등을 다른 항목에 가져다 붙여주는 기능입니다.
정확히는 다른 항목의 위치에 정확히 같게 위치하도록 옮겨 주는 기능입니다.
그렇기 때문에 특별히 다른 옵션을 만지지 않으셨다면 두 항목이 합쳐지지 않고 여전히 분리되어 있기 때문에 혹시나 이를 혼동하여 겹쳐져 있는 버텍스들로 인해 데이터가 더러워 지지 않도록 주의해 주셔야합니다.
스냅의 종류 (Snap to) - 어디에 스냅할 것인가
화면 중앙 상단의 말굽 자석 모양이 스냅의 아이콘 입니다. 스냅 옆의 아이콘을 클릭하면 스냅의 설정창이 펼쳐집니다.
그중 Snap To는 스냅을 이용하여 선택한 버텍스가 어디에 붙게 할지 정하는 설정들입니다.
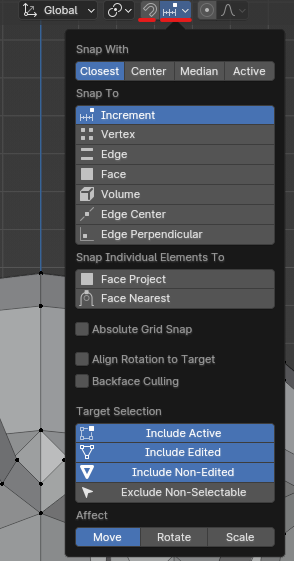
º종류
1) Increment (증가)
화면 뒤쪽에 보이는 그리드 한칸 (아무것도 만지지 않았다면 기본 1m로 설정되어 있습니다.) 만큼 움직여 주는 기능입니다.
2) Vertex (버텍스)
마우스사 이동한 위치에서 가장 가까운 곳에 있는 버텍스에 스냅시켜 줍니다. (가장 많이 사용하게 되실겁니다.)
3)Edge(엣지)
커서가 가리키는 엣지안에 스냅시켜 줍니다.
4)Face(페이스)
커서가 가리키는 페이스안에 스냅시켜 줍니다.
5)Volume(볼륨)
커서가 가리키는 개체 중십에 맞추는 기능이라곤 하는데 에니메이터가 뼈대를 맞추는데에 유용하다고 하나 모델러는 활용하기 어렵습니다.
6)Edge Center (엣지중심)
커서가 가리키는 엣지의 중심에 스냅시켜 줍니다.
7)Edge Perpendicular (엣지 수직)
원래 위치에서 새로운 위치의 엣지에 수직이 되는 특별한 위치에 스냅시켜준다고는 하는데 솔직히 감이 안잡히는 기능입니다. 활용하시는 분이 있으신지는 모르겠으나 저는 활용성을 느끼지 못했습니다.
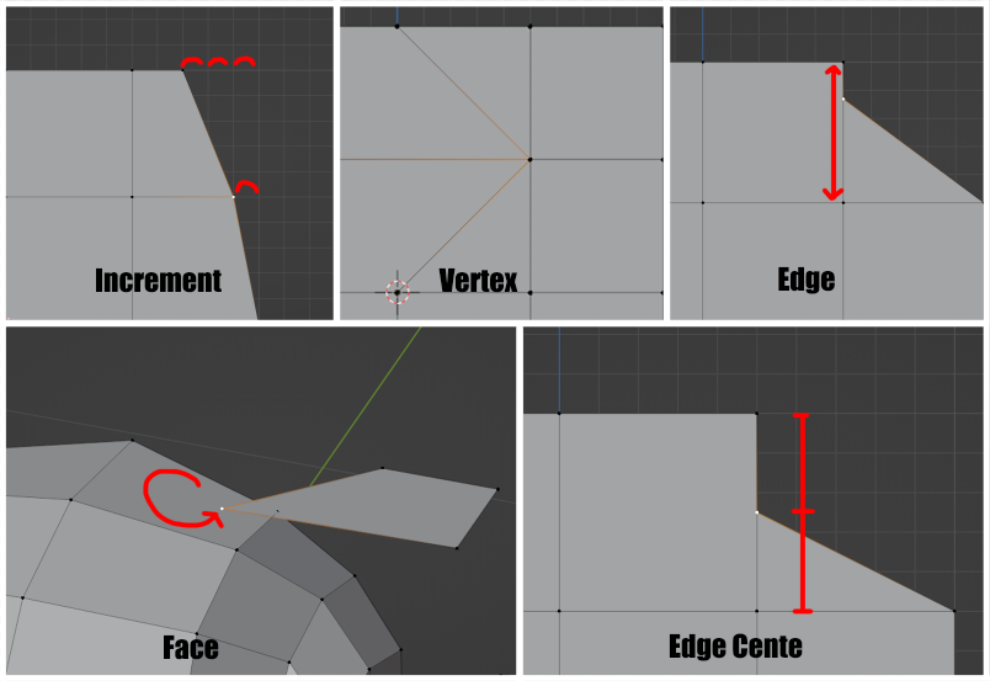
º사용법
- 원하는 설정을 클릭해 주시면 해당 방식으로 스냅이 작동합니다.
- Sift 키를 누르고 선택하면 다중 선택이 가능합니다. (미리 자주쓰는 기능들을 켜놓고 작업하면 편리합니다.)
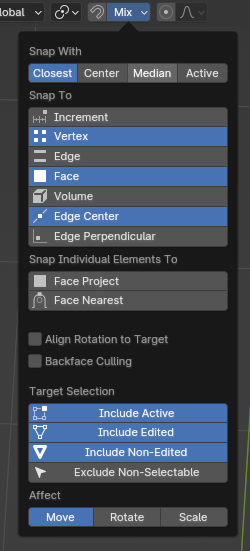
스냅 활성화 하는 법 세가지
스냅을 켜는 방법은 세 가지 입니다.
아이콘 클릭 / 단축키 / 컨트롤키
아마 많이들 알고 계실 순서대로 하나 씩 정리해 보도록 하겠습니다.
1.아이콘
화면 중앙 상단의 아이콘을 눌러 스냅을 활성화 해줍니다. 다시 아이콘을 눌러주시면 스냅기능이 비활성화 됩니다.
2.단축키
Sift + Tap 을 눌러 스냅기능을 활성화 시켜줍니다. 다시 Sift + Tap 을 누르시면 스냅기능이 비활성화 됩니다.
3.Ctrl 키
버텍스(혹은 다른 항목) 이동시 'G'키로 이동하는 도중 Ctrl 키를 꾹 눌러주면 키를 누르고 있는동안 스냅기능이 활성화 됩니다.
Ctrl에서 손을 때면 즉시 스냅기능이 해제됩니다.
*Ctrl + 'G' 가 아니라 'G'키를 누른후 이동 모드가 된 상태에서 Ctrl 키를 눌러주어야 합니다.
개인적으로 가장 빠르고 간편한 방법이라 가장 잘 사용하고 있습니다.
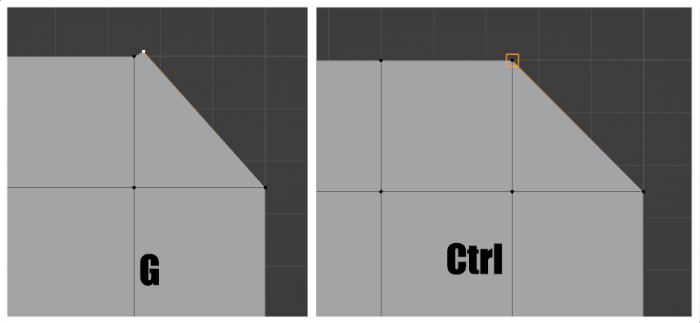
'블렌더 기초' 카테고리의 다른 글
| 블렌더 단축키 설정하는 법 세가지 (0) | 2024.01.20 |
|---|---|
| 블렌더 합치기 콜랩스, 웰드 / Merge 머지 (0) | 2024.01.20 |
| 블렌더 메쉬 떼어내기, 분리하기 / Split (Brake) (0) | 2024.01.13 |
| 블렌더 소프트셀렉션 / 프로포셔널 에디팅 오브젝트 (2) | 2024.01.13 |
| 블렌더 머테리얼 지우는 법 (0) | 2024.01.04 |